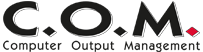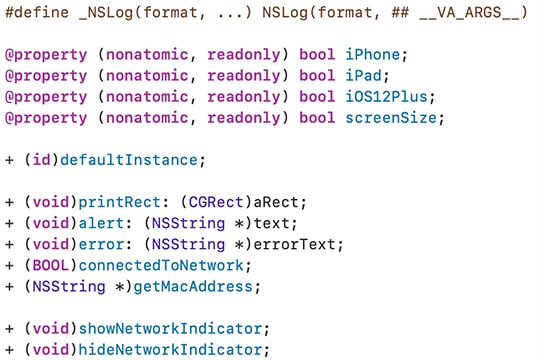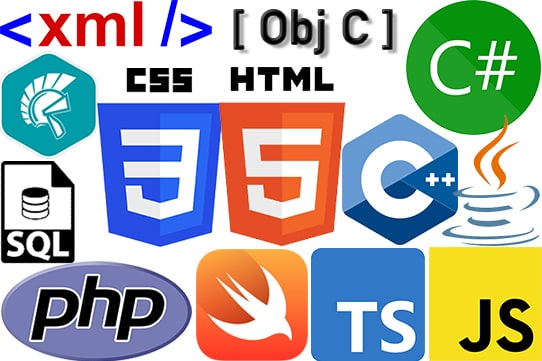Installation and update of the Animal Eye Simulator
Step 1: Camera driver
In order for the simulator to be able to access the cameras, a driver for these cameras must be installed first. You can download the drivers here. We recommend installing the latest available version (with the highest version number). Try installing an earlier version if you experience problems controlling the cameras.
When updating, the camera driver normally does not need to be updated. If it is necessary, we will indicate this in the version history.
- Camera driver 7.4.0.14900
- Camera driver 7.2.1.25747
- Camera driver 5.2.0.13457 for older software versions
Step 2: Installation / update of the simulator
Installation and update are carried out with the same installation program. If there is no installation on your system yet, the software will be installed; if a version is already installed on the computer, it will be updated to the latest version.
Download the latest version here: Version 1.6.449
You can read about the new features in this version of the software in the version history below. After downloading the software, start the installation program and follow the instructions on the screen.
Step 3: Importing the maintenance and camera file
IMPORTANT: Starting with version 1.4.270 the system only works with a valid maintenance contract! The maintenance and/or camera file only needs to be imported for a new installation, replacement of the camera or an extension of the maintenance contract. You will receive the license and camera files from us electronically.
Alternatively, you can download them here.
Copy the files AFTER installing the program and BEFORE starting the program for the first time to the directory
C:\Users\Public\Documents\Tieraugen-Simulator. You can check the status of the maintenance contract under the menu item "Help | About".
Recommendation: Create an energy-saving plan
We recommend creating your own energy-saving plan that does not switch off the screens. You can also adjust the existing energy plans, but Windows often resets the settings. If the screens switch off, the goggles are also affected and the wearer can no longer see anything. With Windows you can also specify what happens when the lid of the laptop is closed. You should change this setting so that the laptop works normally even when the lid is closed and does not switch to energy-saving mode. This allows the simulator to be used even if the lid is closed. With a closed lid, the laptop's monitor is switched off and battery power is saved.
Once you have completed these steps, the simulator is ready for use. Connect the camera cables to the computer and start the program.
Optional: TeamViewer
We recommend that you install TeamViewer. This is a support program with which we can access your computer in an emergency (and only with your consent and control). Remote maintenance works faster and better than telephone support. The program is free of charge for you, we pay the license fees.
Click on the link to download TeamViewer.
The program does not need to be installed, it is simply called up. You should copy it from the download directory to another directory, so that it is not lost when the download directory is emptied from time to time.
Setting up the Skyzone Goggles
In order to receive a signal on the Skyzone goggles, the input of the goggles must be set correctly. To do this, turn on the goggles
and press the wheel at the top left twice. A menu is displayed in the goggles, from which you select the HDMI input entry using the wheel and confirm by pressing
the wheel to confirm. The goggles will now output a signal.
Please remember that the goggles must be configured as a second monitor in Windows and do not just duplicate the signal from the laptop screen.
Version history
Version 1.6.449
- New: UltraSonic: Program for the visualization of ultrasound. The ultrasound can be made audible by shifting the frequency.
- New type of adaptation: Instead of using a fixed time period for each adaptation as before, a more open setting is now used. A distinction is only made between "Fast" and "Slow". This brings us closer to the adaptation behavior of the animals. The adaptation from "very dark" to "light" takes longer than the adaptation from "a little dark" to "light".
- Changes for pigs: The pig has a very fast adaptation from dark to light, the adaptation from light to dark is slightly longer, but both are considerably shorter than in horses or cattle.
- Exposure adjustment: When the maximum exposure time is reached and the gain is set to the highest level, the frame rate is reduced to allow longer exposure times. As a result, we achieve almost 1 EV more light yield in the dark range.
- Exposure metering adjustment: The exposure is measured using a circular area in the front center of the image. The size and position of the circle can be changed in the program settings. This allows different lighting situations to be addressed.
- Crop top and bottom: If the output image is cropped at the top or bottom (configurable in the settings), the eyelids and nose are positioned correctly in the new image section.
- Creation of videos: The frame rate of the created video is more stable. Even if the frame rate of the simulator is reduced due to exposure requirements, the video remains stable at the configured frame rate. "Dropped frames" no longer have any effect on the frame rate of the video.
- Create screenshots: It is now possible to create a screenshot during video recording
- Screenshots and videos: The files created are stored in the folder "C:\Users\[your username]\Documents"
- The currently selected animal is displayed as an icon in the laptop window
- The battery charge level is displayed in the laptop window
- If the configuration for the current animal is not within the recommended range, a warning symbol is displayed. If you move the mouse over the symbol, the reason for the warning is displayed.
- The program settings have been completely revised. There is now a separate settings area for each animal, and the parameters in this area are applied when you switch to the animal in question.
- Bug fixes and improvements
Version 1.5.373
- New animal: Pig
- General blur filter
- The light-dark adaptation time for the change from light to dark and dark to light can now be set separately (horse) and works smoother
- VR glasses can be disconnected and reconnected from the computer during operation
- When the laptop lid is closed, the video window is still displayed on the glasses
- Possibility to use ESC to reduce or switch off the preview window on the main screen (save energy)
- The image can be flipped using the key combination Shift+Tab, the cameras can be started and stopped using the space bar
- In the program settings, you can specify that video recording should start automatically when the camera is started
- Individual images can be saved as a file from the currently displayed video
- If one of the cameras reports an error during operation, an attempt is made to restart the video image automatically
- Problem with cameras not starting on fast computers resolved
- Automatic search for suitable license and maintenance files when changing cameras
- Option of language selection via command line
- Stability and performance optimizations
Version 1.4.290
- Setup program no longer requires administrator permissions
- Stability and performance improvements
Version 1.4.283
- Change of masks for horse and cattle
- Setup file created wrong shortcut on the desktop
- Localization improved
- Pylon Runtime is no longer included in the setup file
- The program is terminated if the Pylon Runtime is not installed
- New setup program
- Change of masks for horse and cattle
- Setup file created wrong shortcut on the desktop
- Localization improved Pylon Runtime is no longer included in the setup file
- New setup program
Version 1.4.270
- Expansion of the system to include horse vision.Pig vision is in preparation.
- New design of the filter for the nose: A mask is used in which the ears are also taken into account.
- By pressing ESC several times, the preview image is reduced / switched off and the mouse is centered.
- The program is now multilingual. Currently available languages are German and English.
- Help file revised
- Updates of all components involved
- Many changes "under the hood"
Version 1.3.162
- Improvement for lenses with more than 180 degrees angle of view
Version 1.3.156
- Improved transition at the edges of the image
- Possibility of devignetting exposure metering further improved
- Display of the current exposure time and gain next to the Start recording button.
- Notification of available updates
- Possibility to start the program with different configuration options in order to operate several cameras on one computer.
- Improved behavior when a camera signal is lost
- General stability and performance improvements
Version 1.2.117
- If no MP4 video can be created (e.g. because the codec is missing), an uncompressed AVI is created
- Possibility of hardware reset of the cameras in the settings window
Version 1.2.114
- Possibility of saving the displayed images as a video
Version 1.2.110
- Support of an additional camera model
- Right and left background image can be moved independently of each other
- Improved white balance between the cameras
- Adjustment of the white balance and tint for the rear camera
- Significant improvement in the noise behavior of the cameras
- Improvement of the blur filter (less power consumption)
- Blending of the individual images, resulting in softer edges
- Improved performance in dark environments
- Exposure metering only in the center of the front camera
- Sharp field of view configurable in the front area
Version 1.1.89
- Instead of contrast reduction, contrast increase
- Possibility of specifying the frame rate in order to also be able to work on less powerful systems
Version 1.1.88
- Arrangement of the cameras changed
- No more 3D display in the front area of the field of view
- Display of the image to fill the screen
We are working on the future. For you.